Welcome to the comprehensive guide for your Plantronics Voyager Legend headset! This manual provides detailed instructions and helpful tips to maximize your headset experience. Explore the features‚ setup‚ and troubleshooting advice to ensure optimal performance and satisfaction with your device.
Overview of the Plantronics Voyager Legend
The Plantronics Voyager Legend is a premium Bluetooth headset designed for clear communication and all-day comfort. Released in September 2013‚ it remains a popular choice for professionals and individuals seeking a reliable hands-free experience. Compatible with most cellphones and devices‚ the Voyager Legend offers exceptional audio quality and advanced features.
This headset is engineered for intuitive use‚ featuring smart sensor technology that automatically answers calls when you place it on your ear. Its voice command capabilities allow for hands-free control‚ enabling you to answer calls‚ check battery levels‚ and more with simple voice prompts. The Voyager Legend also boasts a triple-microphone system that effectively cancels out background noise‚ ensuring crystal-clear conversations even in noisy environments.
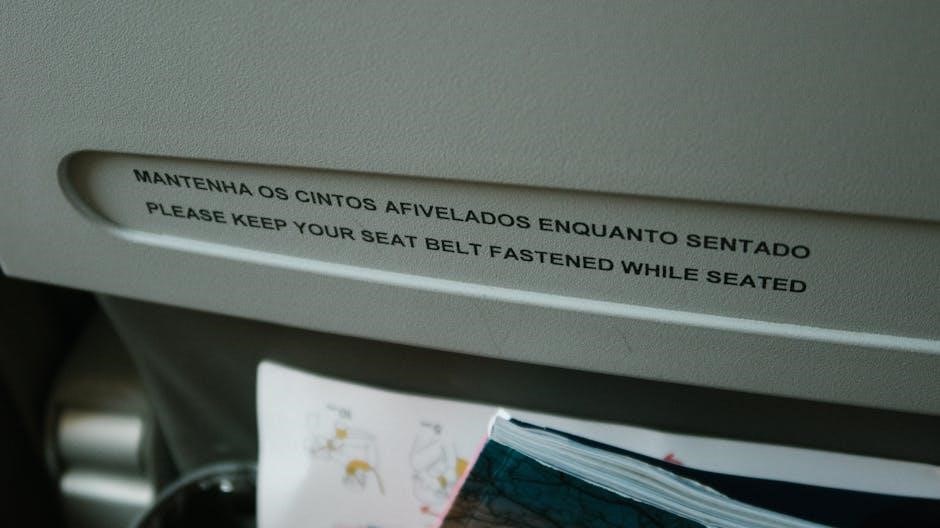
Designed for durability and convenience‚ the Voyager Legend is sweat-proof and protected against moisture damage. Its ergonomic design ensures a comfortable fit‚ even during extended wear. Whether you’re in the office‚ on the road‚ or working from home‚ the Plantronics Voyager Legend provides a seamless and productive communication solution.
This section of the manual will guide you through the key features and benefits of the Voyager Legend‚ helping you to understand why it is a top choice for wireless communication.
Package Contents and Initial Setup
Upon opening your Plantronics Voyager Legend packaging‚ verify that all components are present. The package typically includes the Voyager Legend headset‚ multiple eartips (small‚ medium‚ and large) for a customized fit‚ a USB charging cable‚ and this instruction manual. Some packages may also include a charging case or desktop stand‚ depending on the specific bundle purchased.
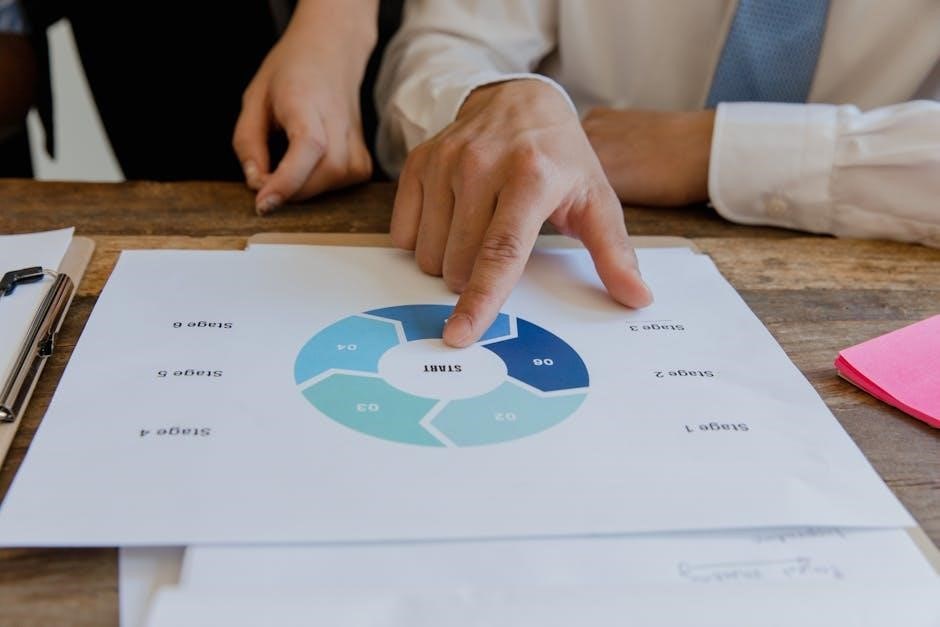
Before using your headset for the first time‚ it is essential to perform the initial setup. Begin by charging the headset fully. Connect the USB charging cable to the headset and a USB power source‚ such as a computer or wall adapter. The LED indicator on the headset will illuminate to show the charging status. Allow the headset to charge until the LED turns off or indicates a full charge;
While the headset is charging‚ take the time to select the eartip that provides the most comfortable and secure fit. Experiment with the different sizes to ensure optimal audio quality and stability. Once the headset is fully charged and the appropriate eartip is selected‚ you are ready to proceed with pairing it to your devices.
Following these initial steps ensures that your Voyager Legend is ready for seamless integration into your daily communication routine. The next step involves connecting the headset to your phone or computer. This will be discussed in the following section.

Charging the Headset
To ensure your Plantronics Voyager Legend is always ready for use‚ proper charging is essential. The headset can be charged using the provided USB cable. Connect the small end of the USB cable to the micro-USB port on the headset‚ typically located on the bottom or side. Plug the other end of the USB cable into a USB power source‚ such as a computer‚ laptop‚ or USB wall adapter.
While charging‚ the headset’s LED indicator will light up. The color and behavior of the LED will vary depending on the charging status. A solid red light often indicates that the headset is charging‚ while a solid blue or green light may indicate a full charge. Refer to the LED indicator guide in this manual for specific details.
The charging time for the Voyager Legend is typically around 90 minutes for a full charge from empty. However‚ this may vary depending on the power output of the USB source. It’s best to use a 5V/500mA or higher power adapter for optimal charging speed. The headset will state “charging” when connected to a power source.
It is safe to leave the headset connected to the charger even after it is fully charged. The headset has built-in overcharge protection to prevent damage to the battery.
Pairing with Devices (Phones‚ Computers)
Pairing your Plantronics Voyager Legend with devices like phones and computers is a straightforward process‚ enabling you to seamlessly use the headset for calls and audio. Begin by ensuring your headset is powered off. To initiate pairing mode‚ press and hold the call button until the indicator light flashes red and blue. This signifies the headset is discoverable.
On your phone or computer‚ navigate to the Bluetooth settings. Enable Bluetooth and scan for available devices. In the list of discovered devices‚ you should see “Voyager Legend.” Select it to begin the pairing process. You may be prompted to enter a passcode. If so‚ enter “0000” (four zeros)‚ which is the default for many Bluetooth devices. Once paired‚ the indicator light on the headset will turn solid blue or give another indication to show the pairing was successful.
The Voyager Legend supports multipoint technology‚ meaning it can be paired with multiple devices simultaneously. This allows you to switch between calls from different devices without needing to repair each time. To pair additional devices‚ repeat the steps above for each device. Be aware that only one active connection is supported at a time.
Wearing and Adjusting the Headset
Properly wearing and adjusting your Plantronics Voyager Legend ensures comfort and optimal audio performance. The headset is designed to be worn on either ear‚ providing flexibility for your preference. To switch ears‚ rotate the earpiece until it comfortably fits. The ear tip should sit snugly in your ear canal‚ creating a seal that enhances sound quality and reduces external noise.
Adjust the flexible microphone boom so that it’s positioned close to the corner of your mouth. This placement optimizes voice pickup‚ ensuring clear communication during calls. The Voyager Legend comes with different sized ear tips to accommodate various ear shapes and sizes. Experiment with the different ear tips to find the best fit for you. A proper fit is crucial for both comfort and audio clarity.
If you experience any discomfort‚ try adjusting the angle and depth of the earpiece. Avoid wearing the headset too tightly‚ as this can cause pressure and discomfort over extended periods. Regularly clean the earpiece and ear tips to maintain hygiene and prevent buildup that could affect sound quality or comfort. With the right adjustments‚ the Voyager Legend will provide a comfortable and secure fit;
Understanding the Controls and Buttons
Familiarizing yourself with the controls and buttons on your Plantronics Voyager Legend is essential for seamless operation. The primary controls are located along the headset’s body for easy access. The power button‚ typically found on the back of the headset‚ turns the device on and off with a simple press. Volume controls‚ usually situated on the top or side‚ allow you to adjust the audio level to your preference;
The call button‚ often located near the microphone boom‚ answers and ends calls with a single press. A dedicated voice command button activates the voice recognition feature‚ enabling you to control the headset hands-free. Sensors in the headset detect when you are wearing it‚ automatically answering calls when placed on your ear. These sensors can be configured through the Plantronics software.
Some models also include a mute button‚ providing quick control over your microphone during calls. Understanding the function of each button and control will significantly enhance your user experience. Regularly practicing with the controls will make operation intuitive and efficient‚ allowing you to fully utilize the capabilities of your Plantronics Voyager Legend.
Voice Commands
The Plantronics Voyager Legend offers convenient voice command functionality for hands-free operation. To activate voice commands‚ simply press the dedicated voice button on the headset. Once activated‚ the headset will prompt you with “Say a command.” You can then speak various commands to manage calls‚ check battery status‚ and more.
Common voice commands include “Answer” or “Ignore” for incoming calls‚ “Call [contact name]” to initiate a call‚ and “Check battery” to hear the remaining battery life. You can also use voice commands to redial the last number by saying “Redial.” The headset supports commands to pair a new device‚ disconnect from a current device‚ or cancel an action.
To ensure accurate voice recognition‚ speak clearly and avoid background noise. The headset will confirm each command verbally. If the headset doesn’t recognize a command‚ it will prompt you to repeat it. Regularly using voice commands enhances the convenience and safety of using your Plantronics Voyager Legend‚ especially when multitasking. Customizing voice command settings can be done through the MyHeadset Updater tool for a personalized experience.
Using the MyHeadset Updater Tool
The MyHeadset Updater tool is essential for optimizing your Plantronics Voyager Legend. This software allows you to customize settings‚ update firmware‚ and change voice alert languages. To begin‚ connect your headset to your computer using a USB cable. Then‚ download the MyHeadset Updater from the Plantronics website.
Once installed‚ launch the tool and follow the on-screen instructions. The software will detect your headset and display available updates. Updating the firmware ensures your headset has the latest features and performance enhancements. You can also personalize settings like voice command languages‚ sensor behavior‚ and audio preferences.
The MyHeadset Updater simplifies the process of keeping your headset current and tailored to your needs. Regularly check for updates to maintain optimal performance and compatibility. This tool also provides access to advanced configuration options‚ allowing you to fine-tune your headset for specific environments or usage scenarios. By utilizing the MyHeadset Updater‚ you can ensure your Plantronics Voyager Legend remains a valuable and personalized communication device.
Troubleshooting Common Issues
Encountering issues with your Plantronics Voyager Legend? Here are some common problems and their solutions. If your headset won’t power on‚ ensure it’s fully charged. Connect it to a power source using the provided USB cable and let it charge for at least 30 minutes. If pairing fails‚ remove the headset from your device’s Bluetooth list and try pairing again. Ensure Bluetooth is enabled on both devices.
For audio problems‚ check the volume level and ensure the correct audio output device is selected on your phone or computer. If the microphone isn’t working‚ verify that it’s not muted and that the headset is properly positioned. Software glitches can often be resolved by resetting the headset. Consult the user manual for reset instructions.
If voice commands are unresponsive‚ make sure you’re speaking clearly and within range of the microphone. Environmental noise can also interfere with voice recognition. For persistent issues‚ visit the Plantronics support website for additional troubleshooting resources and FAQs. Keeping your headset updated with the latest firmware through the MyHeadset Updater tool can also prevent many common problems.
Replacing Eartips
Maintaining proper hygiene and ensuring a comfortable fit are crucial for enjoying your Plantronics Voyager Legend. Over time‚ eartips can wear out or become soiled‚ necessitating replacement. Fortunately‚ replacing the eartips is a straightforward process that can significantly enhance your headset experience.
To begin‚ gently detach the existing eartip from the headset. Typically‚ you can achieve this by carefully pulling it away from the speaker nozzle. Once removed‚ select a new eartip that suits your ear size and comfort preferences. Plantronics often provides multiple eartip sizes in the original packaging.
Align the new eartip with the speaker nozzle and gently push it into place. Ensure it is securely attached to prevent it from detaching during use. A properly installed eartip should fit snugly and provide a comfortable seal. Regular replacement of eartips not only improves hygiene but also optimizes audio quality and noise cancellation‚ ensuring your Voyager Legend remains a reliable companion for your daily communication needs. Consider purchasing replacement eartips from authorized retailers to guarantee compatibility and quality.
Accessories: Charging Case and Desktop Stand
Enhance the functionality and convenience of your Plantronics Voyager Legend with purpose-built accessories such as the charging case and desktop stand. These accessories not only protect your headset but also ensure it remains charged and readily accessible.

The charging case provides on-the-go power‚ allowing you to extend your headset’s battery life when you’re away from a power source. Simply store your Voyager Legend in the case‚ and it will automatically begin charging. The case itself can be charged via USB‚ making it a convenient travel companion.
For desktop use‚ the charging stand offers a stylish and practical solution. It keeps your headset upright‚ preventing it from being misplaced or damaged. Additionally‚ the stand charges your Voyager Legend‚ ensuring it’s always ready for your next call. Both accessories are designed to complement the Voyager Legend‚ providing added value and convenience for users who rely on their headset throughout the day. Investing in these accessories is a smart way to protect your investment and optimize your overall headset experience.
Changing Voice Alert Language
The Plantronics Voyager Legend offers the flexibility to customize voice alerts to your preferred language. This feature enhances user experience by providing status updates and notifications in a language you understand fluently. To change the voice alert language‚ you will need to use the Plantronics MyHeadset Updater tool‚ available for download on the Plantronics website.
First‚ connect your Voyager Legend headset to your computer using a USB cable. Once connected‚ launch the MyHeadset Updater tool. The software will detect your headset and present you with various customization options. Look for the language settings‚ where you can select your desired language from a list of available options.
After selecting your preferred language‚ save the changes. The MyHeadset Updater tool will then update your headset’s firmware with the new language settings. Once the update is complete‚ your Voyager Legend will provide voice alerts in the language you selected‚ enhancing your overall user experience and making it easier to understand important notifications.

Be First to Comment